For bloggers and entrepreneurs keen on establishing their online presence, WordPress is the go-to solution, underpinning half of all websites globally. This staggering portion is a testament to WordPress’s versatility and power.
The allure of WordPress largely stems from its simplicity and user-friendly interface. These attributes make website management accessible, even to those who prefer to steer clear of coding. This ease extends to migrating your WordPress site, a task that can be seamless and stress-free.
This brings us to the indispensable tool that simplifies WordPress website migration: the Backup Migration plugin. Selected for its straightforward interface, this plugin allows users to conduct backups and migrations effortlessly, often without the need for further adjustments. The migration process unfolds in two key steps: first, the creation of backups—a wise routine for any website owner—and then, the migration itself. It’s remarkably simple.
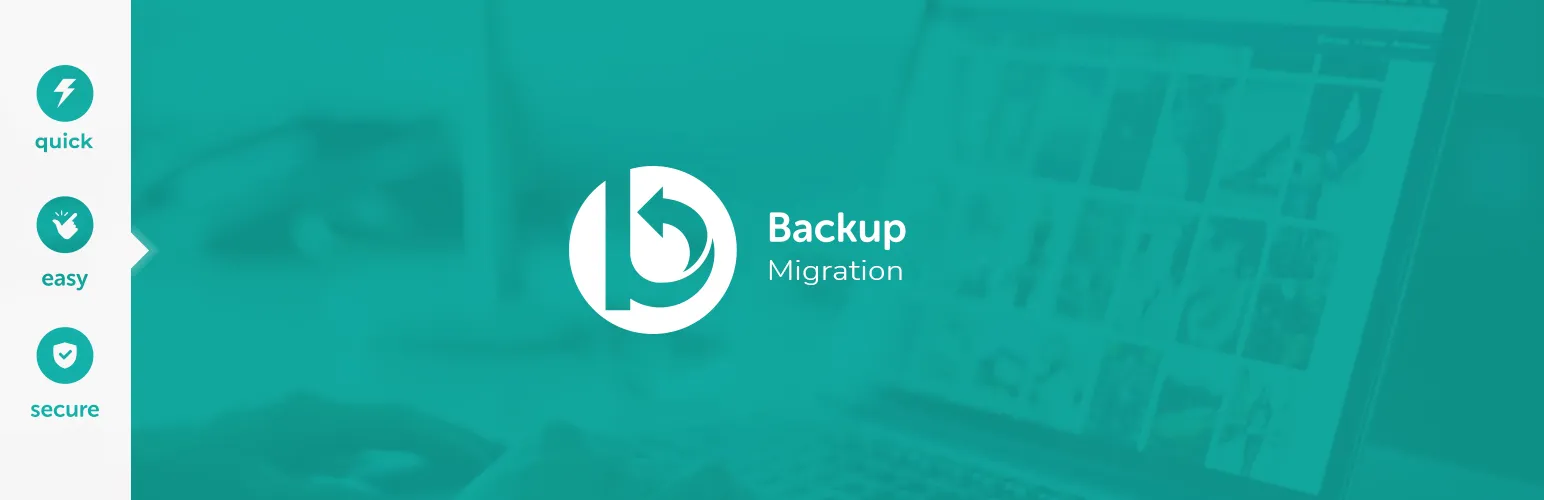
Backup process
The backup creation marks the initial phase of the process, designed to be quick and efficient. Here’s the step-by-step approach:
- First, you’ll need to install the Backup Migration plugin on your source website. This can be done directly through the WordPress Dashboard or by downloading it manually from the WordPress plugin directory at https://wordpress.org/plugins/backup-backup/.
- Following the plugin’s activation, it guides you to its exclusive menu within the WordPress Dashboard. Here, you should proceed to the “What will be backed up?” segment. It’s advisable to select all components for backup—including plugins, themes, files, folders, and databases—ensuring no vital part is missed. Confirm your selection by clicking the “Save” button.
- To initiate the backup, simply press the “Create backup now!” button. The plugin then commences its operation, typically completing the backup within a couple of minutes for smaller sites. This duration depends on the size of your database and the configuration of your server. For websites larger than 2GB, considering the premium version of the Backup Migration plugin might be beneficial. After the backup is finished, it’s wise to download the backup file to your local storage, maintaining a secure copy.
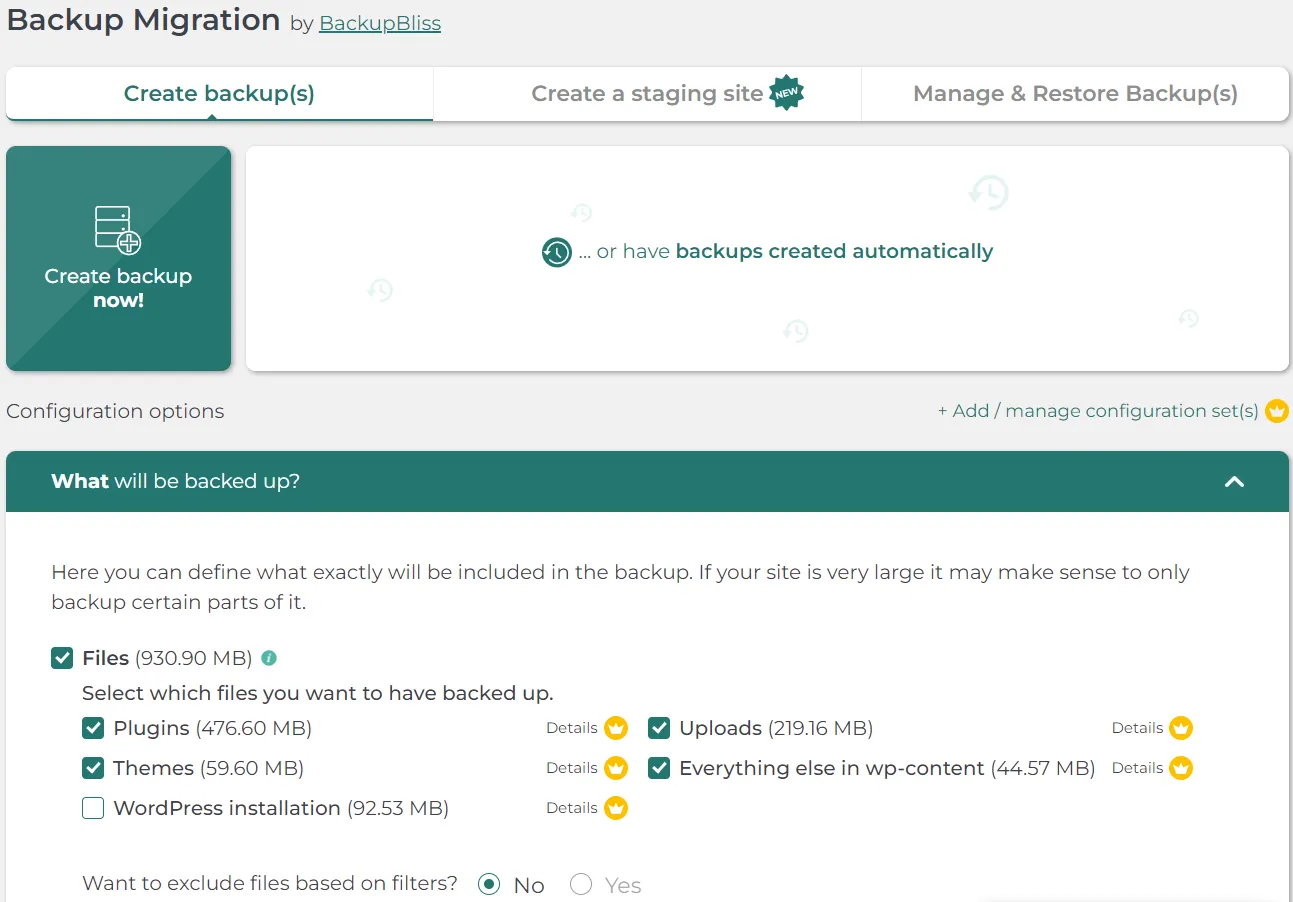
Migration process
The migration to the destination site represents the pivotal second phase of the process, necessitating initial setup. Fortunately, many WordPress hosting services now facilitate the launch of a WordPress instance with minimal effort. If your hosting service does not offer such conveniences, fear not—establishing a new WordPress site remains a straightforward endeavor.
Upon preparing your destination site, follow these instructions:
- Install the Backup Migration plugin on the destination site, mirroring the approach taken on the source site. This step is foundational for transitioning to your new digital abode.
- After installing the plugin, navigate to the “Manage & Restore Backup(s)” area. Here, you’ll encounter three restoration methodologies, each tailored to meet specific migration needs:
A) For super-quick migration, especially when moving to a different domain, utilize the super-quick migration option. Simply input the backup file’s URL from the source site and select “Restore now!” This link can be conveniently found within the plugin section, indicated by a small link icon.
B) If opting to manually transfer backup zip files, this route allows for either file selection or the use of a drag-and-drop feature. Following the upload of your backup file to the new site, commence restoration by pressing the “Restore” button adjacent to the listed backup.
C) The external storage option is ideal for those preferring to store backups in the cloud, with Google Drive integration available and more options forthcoming. Link your Google account through the plugin’s “Where shall the backup(s) be stored?” segment. Then, synchronize your backup files for use across different platforms. Initiate the restoration from the “Manage & Restore Backups” area by clicking “Restore.”
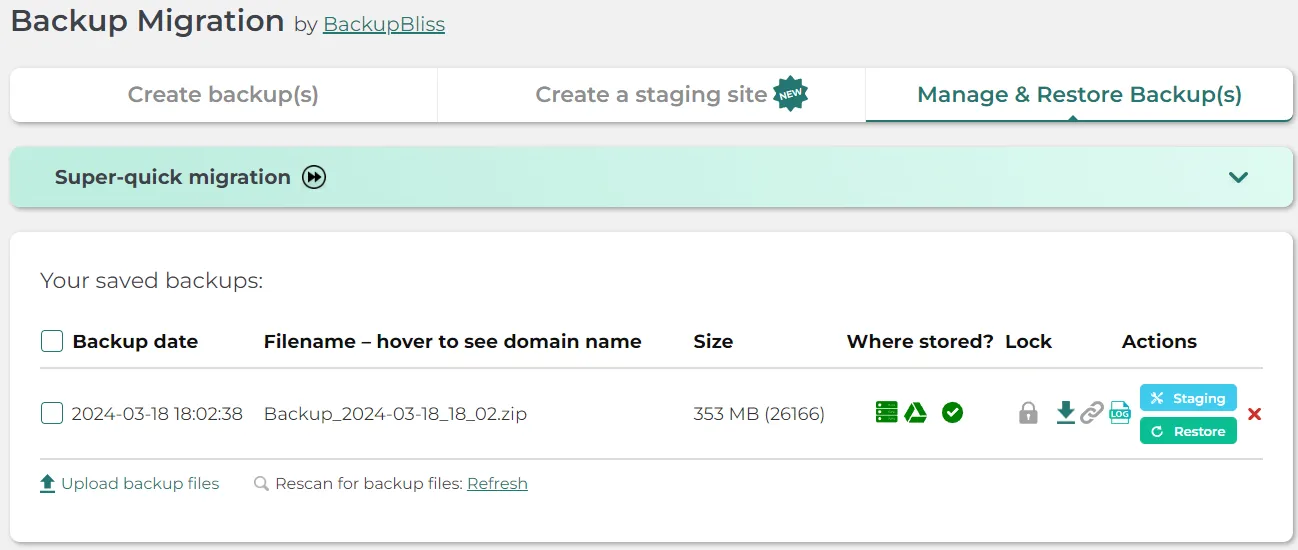
Completing these steps signifies the conclusion of your site’s migration, effectively relocating your source site to its new domain. For continued access to the original site, it’s wise to establish redirects from the old domain to the new one. The Redirection plugin, another creation by the Inisev team, offers an easy-to-use interface to efficiently manage these redirects.
Enhancing Your Website Backup and Migration Experience
When embarking on the journey of creating backups and migrating your website, it’s important to pay attention to several vital considerations to guarantee a smooth and effective transition. Let’s explore these essential factors:
Streamlining Large Files
Over the course of managing a WordPress site, it’s inevitable that a plethora of files and folders will accumulate, with many becoming outdated or simply neglected. The process of site migration presents an opportune moment for tidying up your digital environment, an aspect often overlooked during regular site maintenance. The Backup Migration plugin aids in this endeavor by offering a feature known as “Exclusion rules,” which was briefly mentioned earlier in Step 2.
The plugin is pre-configured with certain exclusion rules aimed at omitting files larger than 100MB, which typically are old backup files or other large, unnecessary items like uncompressed video files that are no longer needed. These rules are put in place to help streamline the migration and backup processes by removing clutter.
However, for users concerned about inadvertently excluding important files, the plugin alleviates these worries by maintaining a detailed log of all files it excludes during the backup phase. This allows you to review which files have been omitted and ensure that no critical data is left behind. Furthermore, should there be large files that are still being utilized on your website, the plugin gives you the flexibility to manually move these files, thereby enhancing the efficiency of the backup procedure. Additionally, if you’re already aware of specific bulky files that should be excluded, you can do so directly by specifying the file path, file name, or a particular string within the file name, offering a tailored approach to decluttering your site.
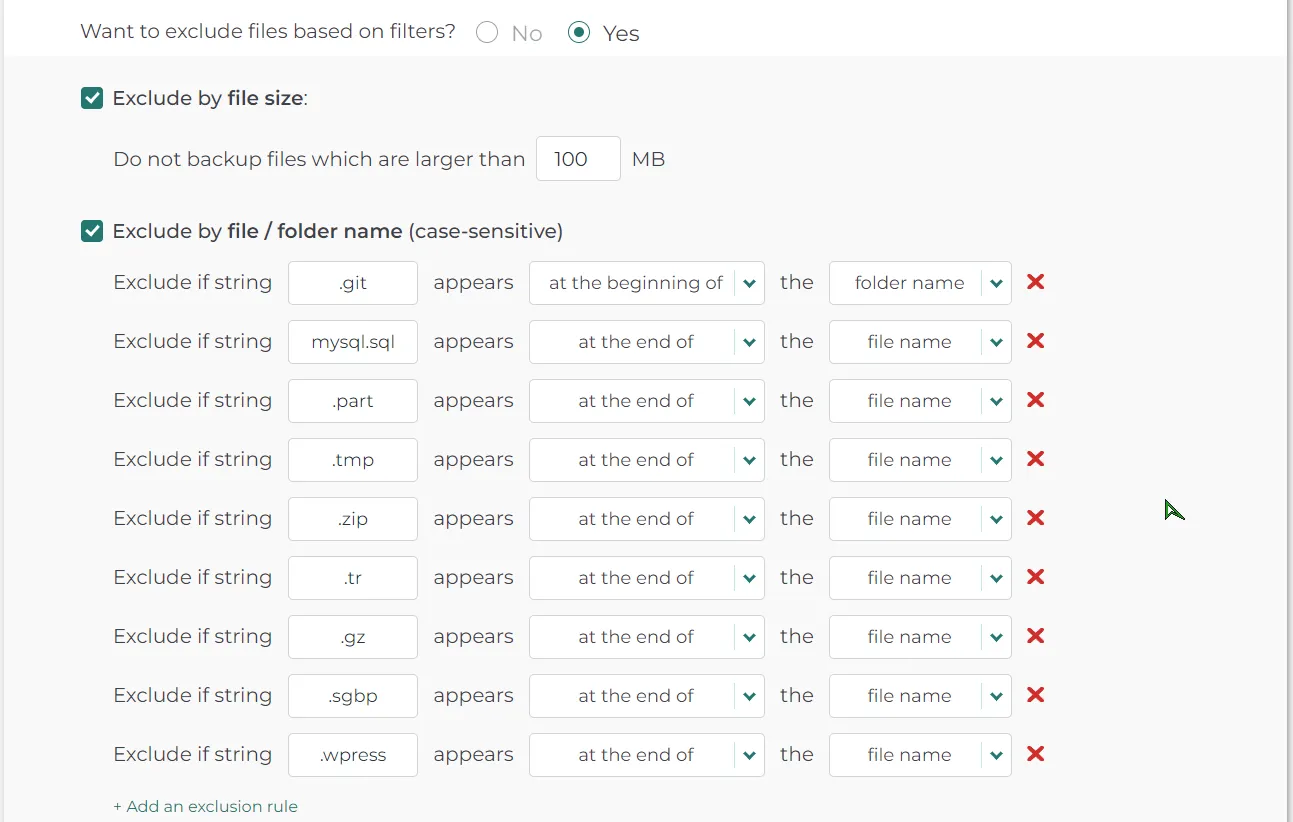
Taming Enormous Databases
Managing the backup process for websites with substantial media content like videos, images, or audio files may not present a significant challenge, as these elements primarily increase the total size of the website and its backup files. However, the situation changes considerably when it comes to handling large databases, which introduces a unique set of challenges during website migrations. To address these challenges and facilitate a seamless backup and migration experience, even on less robust servers, the creators of the Backup Migration plugin have integrated specialized functionalities aimed at large database management. This is particularly relevant for websites looking to migrate due to outgrowing their existing hosting solutions.
Within the “Other Options” section of the Backup Migration plugin, users with extensive databases will find settings tailored to their needs. These settings are designed to help navigate server limitations and enhance the backup process:
- It’s advisable to select options that allow you to bypass server restrictions (such as options 2 or 3).
- Turning off PHP CLI checking in favor of alternative approaches can prove beneficial.
- Configuring the plugin to execute a set number of database queries per batch, with a recommendation of 100, optimizes performance.
- Enabling SQL-Splitting contributes to a smoother operation by dividing large database queries into more manageable segments.
By adjusting these settings, users can ensure that their website’s substantial database is efficiently managed throughout the migration process.
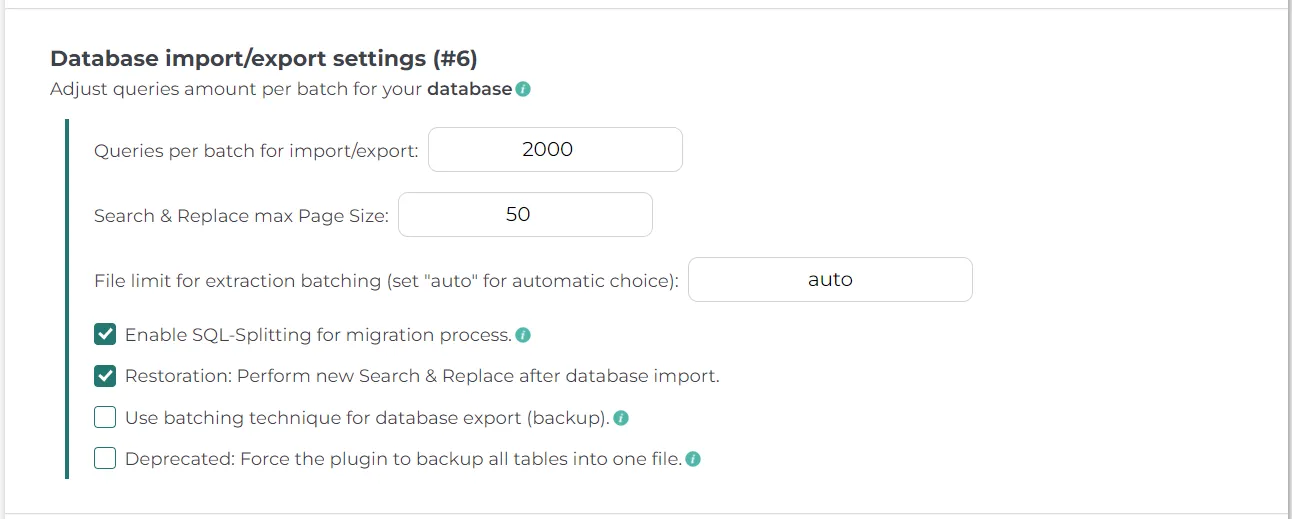
Ensuring Ongoing Backup Success
The completion of your website migration marks not the end, but a continuous commitment to maintaining the security and functionality of your WordPress site. Central to this ongoing task is the implementation of regular automated backups, which stand as a critical safeguard against unexpected site issues. These backups enable the swift restoration of your site, conserving valuable time and resources while mitigating stress.
With the Backup Migration plugin, users gain the ability to configure automatic backups at intervals that align with their specific needs, thus minimizing any potential impact on website traffic. Moreover, the plugin offers the flexibility to determine the number of backups to keep, automatically discarding older ones to optimize storage space.
Employing the Backup Migration plugin for both backups and migrations not only enhances the protection of your website’s data but also contributes to a more streamlined and worry-free management process. This strategic approach ensures your site remains intact and performant, regardless of what challenges may arise.
Bonus: Staging site creation
A noteworthy functionality provided by the Backup Migration plugin is its capacity for staging site creation. Staging sites serve as exact replicas of your actual, live website, offering a secure environment for testing changes without the risk of disrupting the live version. It’s highly advisable to utilize a staging site when contemplating significant alterations to your website. This feature presents two distinct choices: the creation of a local staging site, which operates as a subdomain of your main site, or the option to conserve server resources by establishing a staging site on an external server, such as TasteWP. This flexibility allows for safe experimentation and development, ensuring the integrity of your live site remains unaffected.
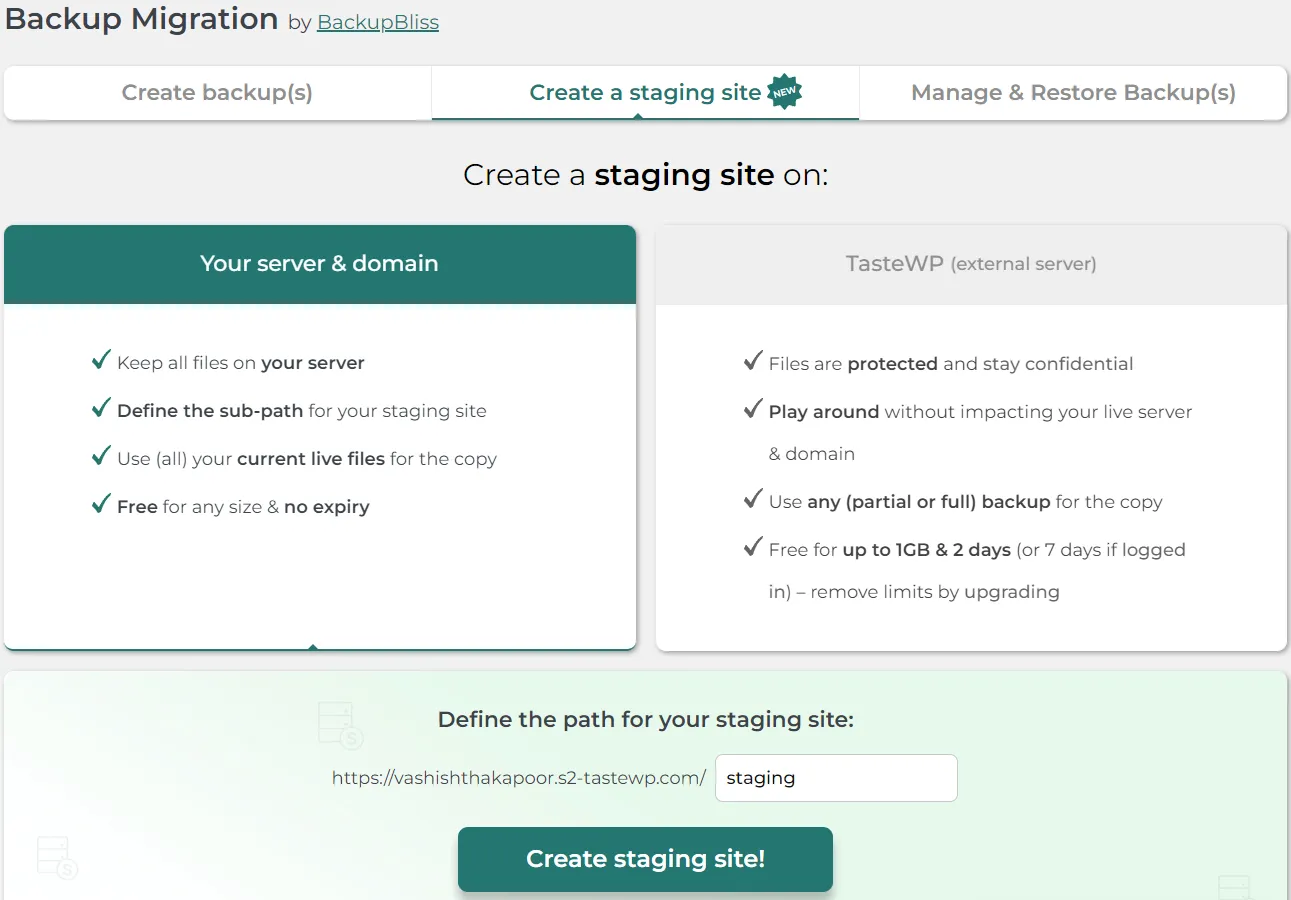
Concluding Thoughts
Gone are the days when migrating your WordPress site typically involved costly professional services or reliance on hosting companies for the technical heavy lifting. The landscape of website management has evolved significantly, thanks in large part to the development of intuitive migration tools like the Backup Migration plugin. This innovation has shifted the dynamics, empowering site owners with the capability to conduct migrations on their own terms.
This shift heralds the end of time-consuming complexities and unnecessary expenses associated with site migration. Now, website owners can confidently oversee the migration process, ensuring a secure and efficient transfer that conserves both time and resources. The Backup Migration plugin stands out as an invaluable tool, streamlining the migration process and embodying a vital resource for webmasters aiming for a more manageable and hassle-free online presence management experience.